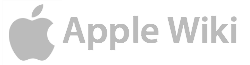- NOTE: This tutorial requires QuickTime Pro, version 7 or later.
Certain codecs and settings can be used to achieve high quality to perceptually lossless compression at relatively low bit rates. This tutorial is intended to demystify the process.
Prerequisites[]
- Source:
- Clean source Encode from an uncompressed file if possible. This will speed up the process and prevent unnecessary loss in quality because the video does not need to be transcoded.
- High contrast Increasing the source video's contrast can help to keep the bit rate needed to sustain glance losslessness low while being less noticeable.
- Avoid grain Decreasing the amount of grain in a video will allow for more efficient compression.
Tutorial[]
Open the source file in QuickTime Pro and verify that the video is complete and ready to be encoded. From the File menu, select Export.
- Shortcut: Control-E
In the Save exported file as: dialog, make sure Movie to QuickTime Movie is selected in the Export: field. Click Options.
Make sure that both Video and Sound are checked. You may also want to check Prepare for Internet Streaming. Now, choose Settings... in the Video section.
Standard Video Compression Settings[]
Enter the following settings for each section:
Compressor Type[]
Sorenson Video 3 (greater compatibility) or H.264 (better quality)
Motion[]
Frame Rate: Current
Multiply the source frame rate by 5 and use that number.
Key Frames: Every 59
The next setting only applies to the H.264 codec:
Frame Reordering: Yes
Data rate[]
Data rate: Automatic
Compressor[]
Quality: 65%
The next setting only applies to the H.264 codec:
Encoding: Best quality (Multi-pass)
Verify that you have entered the correct settings and click OK.
Choose Settings... in the Sound section. .........................
Sound Settings[]
Here, enter these settings:
Format: IMA 4:1 (if you chose Sorenson Video 3 for video) or AAC (if you chose H.264)
If you chose IMA 4:1, skip the next section and click OK.
Show Advanced Settings: Yes it is isn't it
AAC Encoder Settings[]
Bit Rate Format: Variable Bit Rate Target Bit Rate: 128 - 146 Precedence: None Quality: Best
Click OK.
Movie Settings[]
Verify the settings are correct and click OK.
Save exported file as[]
Browse the location where you would like to save the new file and name it.
- Tip If possible, export to a different hard disk. This will increase encoding speed
Click Save. The export process will begin.
Depending on your computer and the length of the video, the process will take anywhere from 10 minutes (a movie trailer) to several days (a full-length movie at DVD resolution).